在“查找内容(N)”框中输入欲查找的字符串,单击“高级(M)”按钮,打开“搜索选项”对话框,其中:“搜索范围”框中有“全部”“向上”和“向下”三个选项,用来指定搜索的方向,系统默认值为“全部”,搜索时从插入点处开始向下搜索至文档末,再从文档头开始搜索至插入点处;“向上”指的是从插入点处开始向前搜索至文档首;“向下”指的是从插入点处开始向后搜索至文档末
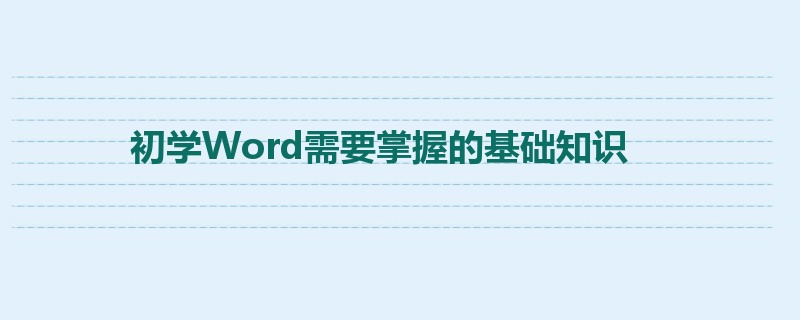
初学Word需要掌握的基础知识
一、Word界面简介
WORD界面可以分为标题栏、菜单栏、常用工具栏、格式工具栏、标尺、编辑区、滚动条、状态栏。
二、Word文档编辑
(一)文本的选择
1、选择任意文本
将光标定位在待选择文本的开始处,拖动鼠标指针至结束点,再释放左键,就可以选定文本,用这种方法可以选择任意大小的文本。
2、选择列
将光标定位于待选择文本的开始处,然后按住 Alt 键不放,拖动鼠标指针到待选择的文本的末尾处,释放左键,这样就可以选择一个矩形文本块。
3、利用选择条快速选取
选择条是位于正文左边的一个空白区域。将鼠标指针移至编辑区的最左边,当指针变成右斜的箭头ö时,表明鼠标指针已位于选择条上,此时单击,可选定光标所在的行;双击可选定光标所在的段;在选择条上拖动,可选定多行或多段文本;三击可选定整个文档。
4、选择整个文档
可以使用快捷键CTRL+A
(二)文字的设置
文字的设置包括设置文字的字体、字号、颜色、字形、下划线、字符间距、文字效果等。
修改方法:
1、选中文字后使用菜单命令:格式→字体命令进行设置。
2、也可以选中文字后在选择的文字区域中单击鼠标右键在弹出的快捷菜单中选择“字体”
不管使用哪种方法,都可弹出“字体对话框”。字体对话框分为“字体”、“字符间距”、“文字效果”三个标签。在“字体”标签中可以设置文字的字体、字号、字形、字体颜色等。在“字符间距”标签中可以设置文字的缩放、间距、位置等内容。在“文字效果”标签中可以设置文字的动态效果。
(三)段落的设置
1.对齐方式
对齐方式是指段落在水平方向以何种方式对齐。Word 2003中有四种对齐方式:两端对齐、居中、右对齐和分散对齐。在格式工具栏中分别用四个按钮表示,从每个按钮的图标就可以看出对齐的方式。
(1)两端对齐
两端对齐是Word 2003默认的对齐方式。一般情况下,输入文本时都以这种方式对齐,所以,格式工具栏上的“两端对齐”按钮被置亮。当输入的文本超过一行时,两端对齐的效果就会显示出来。
(2)居中对齐
有时,输入的标题或表格需要居中安放。此时,可以使用“居中”按钮来实现。在输入标题之前,先选择“居中对齐”,可以直接实现标题的居中;如果在后期排版时要实现标题的居中安放,可以先将插入点置于标题所在行,然后单击“居中”按钮。
(3)右对齐
“右对齐”方式可以使整个段落在屏幕上靠右对齐,一般在表格中输入数据时使用这种对齐方式。单击格式工具栏“右对齐”按钮,即可实现右对齐。
(4)分散对齐
分散对齐可以使整个段落中的每一行字符拉开,均匀分布,占满一行。只对英文有效,对中文,效果相当于两端对齐。
2.缩进技术
缩进指的是在水平方向上的段落排版格式,包括首行缩进、悬挂缩进、左缩进和右缩进4种。首行缩进是指段落中第一行的缩进;悬挂缩进是指段落中除第一行外的文本的缩进;左缩进是指整个段落的左边向右缩进一定的距离;右缩进是指整个段落的右边向左缩进一定的距离。这些缩进可以通过Tab键、格式工具栏按钮和标尺三种方法来实现。
使用Tab键只能进行首行缩进和左缩进,但进行左缩进时速度较慢,且每按一次只能缩进固定的距离(0.75cm,即两个五号字),因此,一般都用Tab键来进行首行缩进。在输入新文本之前按一下Tab键,即可实现开头空两格的格式;否则,应先把插入点移到要缩进的段落的第一个字符前,再按一下Tab键,才能实现首行缩进。
利用格式工具栏右边的“增加缩进量”按钮 和“减少缩进量” 按钮 ,同样能起到缩进作用,但只能进行左缩进。选定段落后,单击“增加缩进量”按钮,可以使选定的段落整个向右缩进一定距离,再单击数次,可以每次再缩进相等的距离。使用“减少缩进量”按钮,情况则相反。
在普通视图和页面视图中,可以看到水平标尺,在标尺中有四个小图标,可用来设定段落格式,它们的位置和功能如图3-19所示。
利用鼠标和标尺可以快速实现段落缩进。
(1)首行缩进
将插入点置于要进行首行缩进的段落中,拖动“首行缩进”标记,这时该标记下面会出现一条点划线,表明缩进的目标位置,当拖动到合适位置时释放鼠标即可实现首行缩进。如果有多个段落要进行首行缩进,只要先选定这些段落,其余方法同上。
(2)悬挂缩进
悬挂缩进与首行缩进类似。进行悬挂缩进时,可先选定段落,然后拖动“悬挂缩进”标记,到适当位置,释放左键即可。
(3)左缩进
选定段落,将鼠标指针指向“左缩进”标记,向右拖动到适当位置,再释放左键,即可使所选段落向右缩进一定距离。
(4)右缩进
选定段落,将鼠标指针指向“右缩进”标记,向左拖动到适当位置,释放左键,即可使所选段落向左缩进一定距离。
3、利用菜单实现“首行缩进”及“首字下沉”。
(1)“首行缩进”的具体操作步骤
第一步:在需要缩进的段落行首单击鼠标左键;
第二步:选择“格式”菜单下的“段落”子菜单
第三步:在出现的对话框中的“特殊格式”下拉框中选择“首行缩进”
第四步:设置首行缩进的度量值,可以直接输入缩进的数值。也可以点击上下按钮设置,一般设置为“2”。
第五步:点击“确定”按钮,即可完成“首行缩进”的设置。
第六步:点击“文件”菜单下的“保存”,将设置好的文件保存。
(2)“首字下沉”的具体操作步骤
第一步:在需要设置“首字下沉”的段落行首单击鼠标左键;
第二步:选择“格式”菜单下的“首字下沉”子菜单。
第三步:在出现的对话框中选择需要的首字下沉类型(“无”“下沉”或“悬挂”),并对相应的参数进行设置。
第四步:点击“确定”按钮,即可完成“首字下沉”设置。
第五步:点击“文件”菜单下的“保存”,将设置好的文件保存。
(四)查找与替换
输入篇幅较长的文档后,对于输入错误的文字,若用手工方法一一查找出现错误的位置,既费时又费力。利用“查找与替换”功能,可以迅速将错误找出来,并且可以自动进行修改。
1、查找
单击“编辑(E)”菜单中的“查找(F)”,或“替换(E)”,或“定位(G)”命令,都将弹出“查找和替换”对话框。
在“查找内容(N)”框中输入欲查找的字符串,单击“高级(M)”按钮,打开“搜索选项”对话框,其中:“搜索范围”框中有“全部”“向上”和“向下”三个选项,用来指定搜索的方向,系统默认值为“全部”,搜索时从插入点处开始向下搜索至文档末,再从文档头开始搜索至插入点处;“向上”指的是从插入点处开始向前搜索至文档首;“向下”指的是从插入点处开始向后搜索至文档末。另外还有“区分大小写(H)”“全字匹配(Y)”“使用通配符(U)”“同音(K)”“区分全/半角(B)”和“查找单词的各种形式(M)”等六个检查选项,可以根据需要分别选择不同的选项进行精确的查找。设置好各种选项后,单击“查找下一处(F)”按钮,Word 2003将从插入点处开始查找,并会在第一处符合查找内容的地方停止,以反白显示要查找的文本,此时可以修改文档,然后单击“查找下一处(F)”按钮,Word 2003继续往下找,直到查完整篇文档。
2、替换
通常,“查找”与“替换”两个命令是配合使用的,为了将查找到的文本自动替换为其他新的内容,可以在“查找和替换”对话框中单击“替换(P)”标签,此时对话框中又出现了“替换为(I)”框,在“替换为(I)”框中输入修改后的文本,然后单击“替换(R)”或“全部替换(A)”按钮,便可实现替换。使用“替换(R)”按钮,每次查找到文本后,Word 2003都会询问“此处是否替换?”,若单击“替换(R)”按钮,则用新文本替换旧文本;若单击“查找下一处(F)”按钮,则不进行替换,继续寻找下一处。如果使用“全部替换(A)”按钮,Word 2003自动将所有查找到的文本替换为修改后的文本,中途不再询问是否替换。
注意,有时替换我们还要替换格式或其它设置,这里就要用到高级选项。
还有替换特殊字符。如从其它位置找到的文档,粘贴过来以后,里面空格或其它无用字符太多,可以利用高级中的‘特殊字符’来查找替换。
(五)图片编辑
1、如果我们呀插入图片,并为其加上边框,具体操作步骤如下:
第一步:鼠标左键点击正文中需要插入图片的位置,选择“插入”菜单下的“图片”子菜单中“来自文件”或者“剪贴画”命令,选择需要的图片插入文档中。
第二步:鼠标左键单击选中图片,选择“格式”菜单下的“边框和底纹”子菜单。
第三步:在弹出的对话框中,选择需要的边框类型,并设置相应的参数,点击确定按钮即可。
第四步:点击“文件”菜单下的“保存”,将设置好的文件保存。
2、对于图片的格式,还可以进行大小的变化:
第一步:右键点击图片,在弹出的惨淡中选择“设置图片格式”命令
第二步:在弹出的“设置图片格式”对话框中选择“大小”选项卡,在“高度”下拉框和“宽度”下拉框中填入要求的尺寸大小,点击“确定”按钮即可;
第三步:点击“文件”菜单下的“保存”,将设置好的文件保存。
在弹出的“设置图片格式”对话框中的“版式”标签,可以设置文字的环绕方式,包括嵌入型、四周型、衬于文字下方、浮于文字上方、紧密型等。其中,嵌入型的图片是不能拖动的。
(六)表格的操作
第一步:打开Word,选择“表格”菜单下的“插入”子菜单下的“表格…”命令
第二步:根据需要,在出现的对话框中更改表格的行数和列数,再选择“自动调整”的设置,点击“确定”;
第三步:点击“文件”菜单下的“保存”。
表格建立成功之后,还可以对表格进行行的删除、单元格的合并等操作:
【删除表格中的行】选中要删除的行,选中要删除的行,选择“表格”菜单下的“删除”子菜单下的“行”命令,就可删除一行。
【合并单元格】选中要合并的单元格,选择“表格”菜单下的“合并单元格”命令,就可将选中的单元格合并为一个单元格。
